
구글 스프레드시트에서 sumifs함수 활용할 수 있는 실무 예제 3가지에 대해 소개해 드리겠습니다. 참고로 구글 스프레드시트에서의 sumifs 함수 사용 방법과 엑셀에서의 사용 방법이 동일합니다. 이 점 기억해 주세요.
목차
예시 설명에 앞서 수식 원리를 설명드리겠습니다. 수식구성은 다음과 같은데요. 즉 더할 범위(sum_range)에 조건 1이 속한 범위(criteria_range1), 조건 1(criteria1), 조건 2가 속한 범위(criteria_range2), 조건 2(criteria)의 순으로 sumifs 함수 내부를 채워가는 것이라고 할 수 있습니다. 참고로 조건 2가 속한 범위부터는 선택입니다.
=SUMIFS(sum_range, criteria_range1, criteria1, [criteria_range2, criteria2], ...)실수하지 말아야 할 포인트로는, 더할 범위와 조건들이 속한 범위의 행 길이가 같아야 한다는 점입니다. 예를 들면 더할 범위가 B2:B10이라고 했을 때, 조건들이 속한 범위들은 C2:C10 이거나 D2:D10으로 열만 다르고 행의 길이가 같아야 할 것입니다. 이제 아래의 구체적인 예시 설명을 보시죠.
1. 문자+문자 이중 조건
제일 기본적인 방법입니다. 아래처럼 예시의 데이터 표를 작성한 뒤에, 두 가지의 열에 해당하는 조건으로 sumifs 함수를 활용해 보겠습니다. 예시는 B열 카테고리의 "전자제품"이면서 C열의 지역에서 "서울"인 제품들의 판매량 합계(sum)를 구해보도록 하겠습니다. (문자는 조건에 큰따옴표를 앞/뒤로 씌워 줍니다.)


=SUMIFS(E2:E11, B2:B11, "전자제품", C2:C11, "서울")
제품 1, 제품 3, 제품 9가 문자+문자 이중 조건에 해당되기 때문에 sumifs 조건 합계는 100+200+500으로 총 800이 됩니다. 위에서 설명드린 대로 더할 범위(E2:E11), 조건 1이 속한 범위(B2:B11), 조건 2가 속한 범위(C2:C11)의 행 길이가 모두 같다는 점도 확인하실 수 있습니다.

=SUMIFS(E2:E11, B2:B11, H2, C2:C11, H3)당연한 이야기지만 조건을 직접 입력하지 않고 H2(전자제품), H3(서울)처럼 참조형으로 입력하여도 수식이 정상적으로 적용됩니다. 조건들이 자주 바뀌어야 한다면 이 방법을 사용하면 되겠습니다. 이때에는 참조로 셀 값을 불러오므로 큰 따옴표는 없어도 됩니다.
2. 문자+숫자(날짜) 이중 조건
이번엔 문자+숫자 이중 조건입니다. 위와 동일한 예시에서 B열이 "전자제품"이면서 D열 판매일이 "2024-06-06"부터인 제품들의 판매량 합을 구해보겠습니다. 문자는 위와 동일하게 큰 따옴표로 "전자제품"이라고 표시를 해주고, 날짜의 경우에는 큰 따옴표 내에 크거나 같다(>=)를 활용하여 날짜를 입력해 줍시다.

=SUMIFS(E2:E11, B2:B11, "전자제품", D2:D11, ">=2024-06-06")
B열이 "전자제품"이면서 2024-06-06부터 판매일인 제품은 제품 7, 제품 9이며 합계는 400+500=900이 되겠습니다.
날짜의 경우에도 크거나 같다(>=)와 "&"을 활용하여 참조형으로 조건을 입력해 줄 수 있다는 점도 참고해 주시면 됩니다.

=SUMIFS(E2:E11, B2:B11, H2, D2:D11, ">="&H3)또한 더할 범위와 조건의 범위가 같아도 수식이 올바르게 적용될 수 있습니다. 더할 범위와 조건 2가 속한 영역이 E2:E11로 같아도 수식은 올바르게 작동되었으며, 일반 숫자의 경우에도 날짜처럼 크거나 같다(>=) 조건을 큰 따옴표로 활용하였습니다.
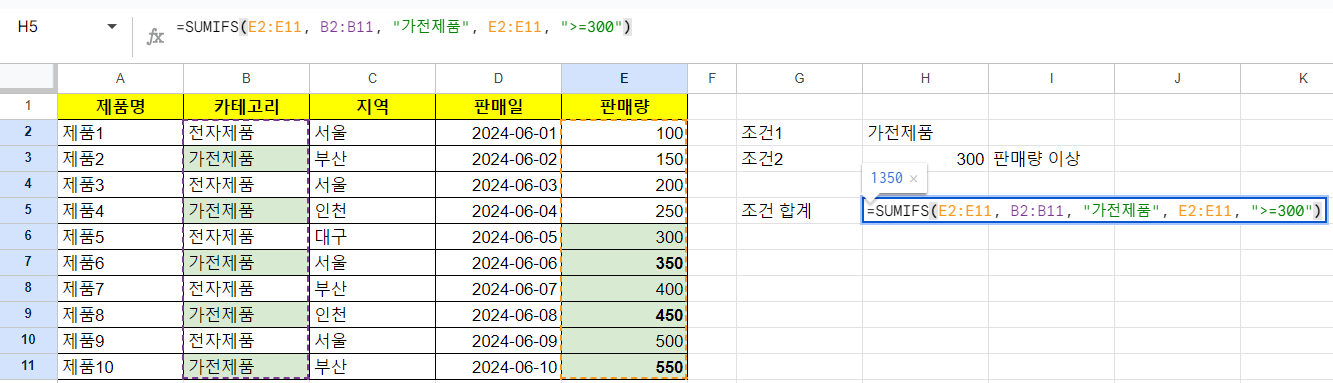
=SUMIFS(E2:E11, B2:B11, "가전제품", E2:E11, ">=300")결괏값은 제품 6, 제품 8, 제품 9의 합계인 350+450+550=1,350 이 되겠습니다.
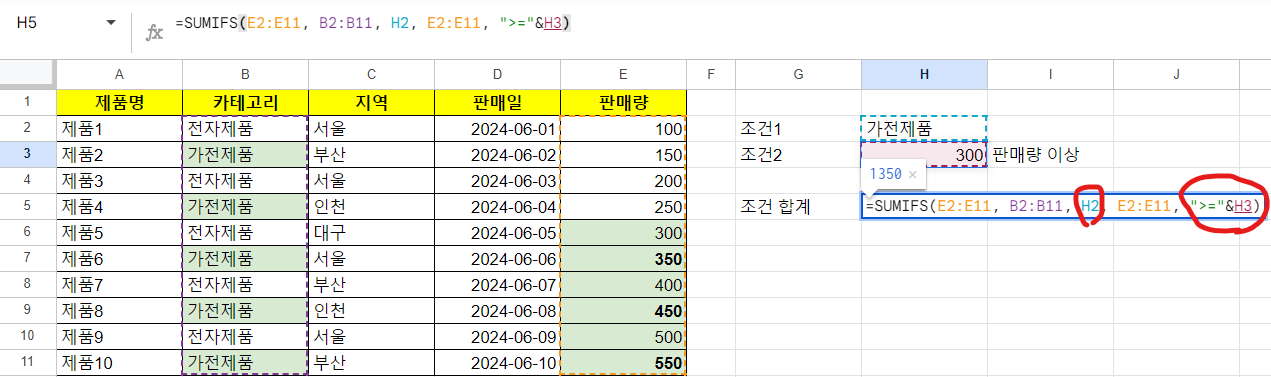
=SUMIFS(E2:E11, B2:B11, H2, E2:E11, ">="&H3)조건을 참조하는 방식도 역시 동일합니다.
3. 문자+문자+숫자 삼중 조건
sumifs의 활용 방법의 진가가 드러나는 순간입니다. 위의 방법들을 종합해서 예시를 통해 설명드리겠습니다. B열의 카테고리에서 "전자제품"에 해당되면서 C열 지역이 "서울"이고 판매일이 2024-06-05까지인 제품들의 합계를 구해봅시다. sumifs 수식 구성 방법에 따라 더할 범위와 조건 관련 인자들을 차례로 잘 입력해 주면 아래와 같은 결과를 확인하실 수 있습니다.
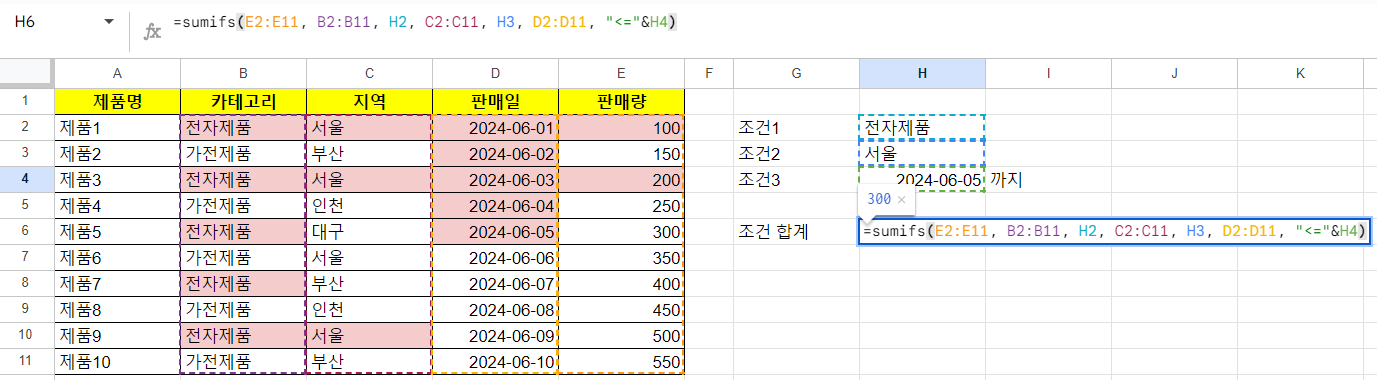
=sumifs(E2:E11, B2:B11, H2, C2:C11, H3, D2:D11, "<="&H4)제품 1, 제품 3이 위의 조건들에 해당되며 결과는 100+200=300으로 조건 합계값이 올바르게 나온 것을 확인하실 수 있습니다. 제가 삼중 조건이라고는 설명드렸지만, 삼중 조건 이상의 다중 조건들을 본 방법을 통해 적용하시어 다양한 조건들의 합계를 sumifs함수로 구할 수 있습니다.
추가로 말씀드리면 조건에는 아래처럼 와일드카드도 적용 가능하기 때문에, 사용방법은 정말 무궁무진하다고 할 수 있겠습니다.

▼ 함께 보면 좋은 글
구글 스프레드시트 ifs 다중 조건 함수 (if 함수 중첩)
구글 스프레드시트에서 여러 조건 별로 도출해야 하는 값이 다른 경우에 활용할 수 있는 ifs 함수에 대해 알아보도록 하겠습니다.1. ifs 함수 특징 및 수식 구성하나 이상의 조건이 충족되는지 확
all-writing-review.tistory.com
구글 스프레드시트 Lambda 함수 (이름이 지정된 함수)
Lambda 함수는 Microsoft 365(M365) 엑셀에서 사용 가능한 함수로, 유저로 하여금 원하는 함수를 커스텀으로 조합하여 사용할 수 있게끔 해주는 아주 유용한 함수입니다. 하지만 이 유용한 함수를 엑셀
all-writing-review.tistory.com
구글 스프레드시트 xlookup 심화 (다중 조건 만족 값 찾기)
구글 스프레드시트 xlookup 심화편입니다. 표에서 행과 열이 복합적으로 적용 된 다중 조건의 상황에서 구글 스프레드시트의 xlookup 함수를 통해 원하는 값을 찾아보도록 하겠습니다.목차1. 다중
all-writing-review.tistory.com
구글 스프레드시트 xlookup 기초 (행/열 조건에 만족하는 값 찾기)
목차1. 구글 스프레드시트도 xlookup이 가능하다?2. xlookup이 필요한 경우3. 예제를 통한 xlookup 실습 3.1 xlookup 함수 구성 3.2 xlookup 조건 1가지로 값 찾기 3.3 xlookup 조건 2가지로 값 찾기 (행/열)
all-writing-review.tistory.com
구글 스프레드시트 조건부 서식 행 강조 (특정 텍스트 포함 등)
구글 스프레드시트에서 조건부 서식을 통해 ①특정 텍스트와 완전 일치하거나, ②특정 텍스트가 포함되었거나 또는 ③특정 숫자 조건에 해당되는 셀이 포함된 행 전체를 강조하는 방법에 대해
all-writing-review.tistory.com
'구글 스프레드시트 실무' 카테고리의 다른 글
| 구글 스프레드시트 Filter 함수 실무 예제 3가지 (문자+숫자/날짜+다중 조건) (0) | 2024.07.22 |
|---|---|
| 구글 스프레드시트 ifs 다중 조건 함수 (if 함수 중첩) (0) | 2024.06.26 |
| 구글 스프레드시트 조건부 서식 행 강조 (특정 텍스트 포함 등) (0) | 2024.06.25 |
| 구글 스프레드시트 Lambda 함수 (이름이 지정된 함수) (0) | 2024.06.18 |
| 구글 스프레드시트 xlookup 심화 (다중 조건 만족 값 찾기) (0) | 2024.06.03 |