
Lambda 함수는 Microsoft 365(M365) 엑셀에서 사용 가능한 함수로, 유저로 하여금 원하는 함수를 커스텀으로 조합하여 사용할 수 있게끔 해주는 아주 유용한 함수입니다. 하지만 이 유용한 함수를 엑셀 M365 버전이 아니라는 이유로 사용하지 못한다면 매우 아쉽겠죠? 그래서 준비했습니다. 하지만 본 포스팅에서는 엑셀에서 활용되는 일반 Lambda 함수가 아니라, 구글 스프레드시트의 "이름이 지정된 함수"를 통해 실무에 활용될 수 있는 예제 2가지를 공유해 드리도록 하겠습니다.
목차
1. "이름이 지정된 함수"로 if/ifs 함수 중첩(중복) 하기
2. "이름이 지정된 함수" 함수로 vlookup 중첩(중복) 하기
0. 구글 스프레드시트의 "이름이 지정된 함수"
"이름이 지정된 함수" 메뉴는 [데이터]-[이름이 지정된 함수] 탭에서 확인 가능합니다. 메뉴를 들어가 보면 "새 함수를 추가합니다"와 "함수를 가져옵니다" 두 가지 선택지가 있는데요, 여기서 전자를 클릭해 줍시다. 그러면 새로운 이름이 지정된 함수라는 메뉴가 나오게 됩니다.




간단한 예시를 통해 세부 메뉴 설명을 드리겠습니다. 숫자로 구성된 특정 범위의 최대값에서 최솟값을 뺀 값을 구하는 이름이 지정된 함수를 구한다고 가정해 봅시다.
- 함수 이름: 실제로 불러내기 위해 쓸 함수의 이름을 지정합니다.
"MAXTOMIN이라는 이름 지정" - 함수 설명: 함수가 여러가지 있다면 기능이 헷갈릴 수 있습니다. 적절한 설명을 기재해 줍시다.
"범위를 선택하여 범위 내의 최댓값에서 최솟값을 뺀 값을 구합니다." - 인수 자리표시자(선택사항): 인수를 입력해 주는 칸인데요, 특정 셀/범위 등으로 선택할 인수의 이름을 지정해 줍니다.
"area라는 이름 임의 지정" - 수식 정의: 지정된 인수를 통해 수식을 커스텀하는 메뉴입니다. area라는 인수를 만들었으므로 해당 인수를 활용하여 수식을 만들어 줍시다. 완료되면 다음을 눌러줍니다.
= max(area) - min(area) - 인수설명: 지정한 인수(area)에 대한 설명을 해줍니다.
"최댓값과 최솟값이 포함된 범위" - 인수 예: 인수가 어떻게 구성되는지 예시로 기재해 줍시다. 완료되면 만들기를 누릅니다.
"a1:a10"
완료되면 초기 메뉴인 "이름이 지정된 함수" 화면으로 전환되며, 새로 만든 함수인 "MAXTOMIN(area)"이라는 함수가 추가된 것을 확인하실 수 있습니다. 참고로 수정이 필요하다면 동일하게 [데이터]-[이름이 지정된 함수] 탭에서 들어가셔서 점 3개(메뉴)를 누르신 뒤 수정하시면 되겠습니다.
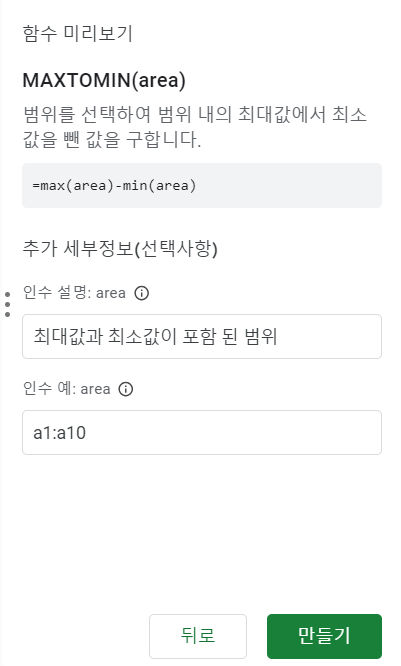

실제로 Test를 해보겠습니다. A1:B10까지 임의의 숫자 범위를 만듭니다. 그리고 A11셀에서 새로운 함수를 입력해 봅시다. =max 라고 우선입력해 보면 "이름이 지정된 함수"라는 우리가 만든 함수가 뜨는 것을 확인하실 수 있습니다. =maxtomin(이라고 입력한 뒤, 세부 정보 펼치기(F1)를 해 보면 우리가 함수를 만들 때 기재했던 내용들이 상세하게 써져 있는 것을 확인하실 수 있습니다.
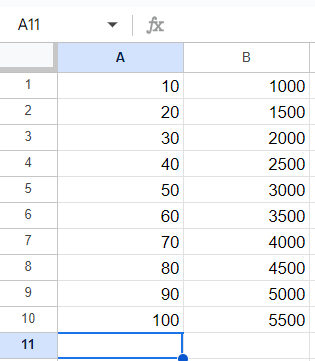
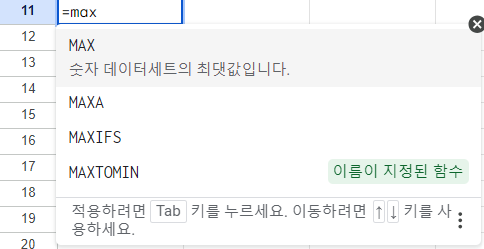
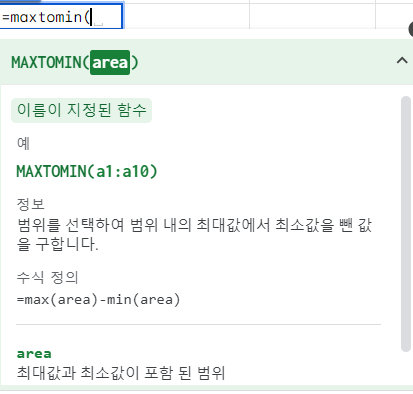
이제 영역까지 입력해 보겠습니다. =maxtomin(a1:a10)이라고 입력합니다. 그러면 최대값 100에서 최솟값 10을 뺀 값인 90이 나온 것을 확인하실 수 있고요, A11셀을 복사하여 B11셀에 붙여 넣기를 하면 B1:B10 영역의 최댓값-최솟값인 4,500이 나오는 것 또한 확인하실 수 있습니다. 마지막으로 A1:B10이라는 영역을 선택했을 때도 최댓값(5,500)에서 최솟값(10)을 뺀 5,490이 나오는 것을 확인하실 수 있습니다.
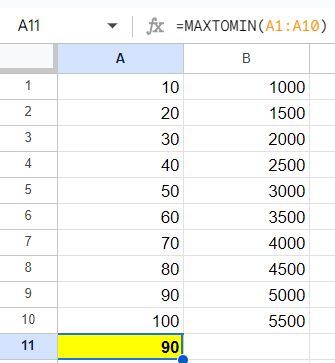
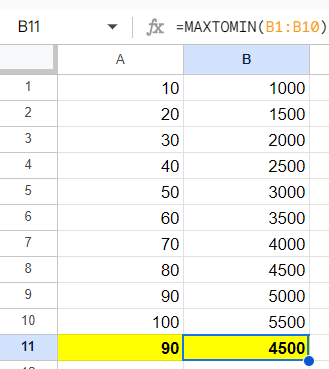
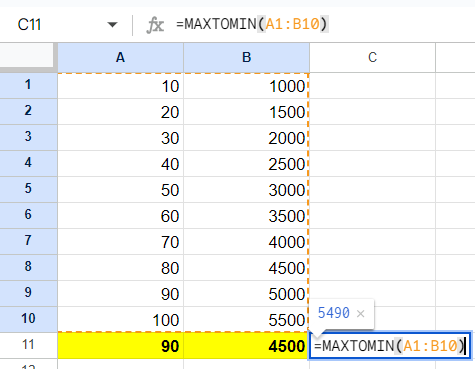
1. "이름이 지정된 함수"로 if/ifs 함수 중첩(중복) 하기
실무 활용을 위한 첫번째 예시입니다. if/ifs 함수 중첩을 하려면 참 번거로운데요, if/ifs 함수를 "이름이 지정된 함수"에 중첩시켜서 원하는 값 도출을 해보도록 하겠습니다.

원래라면 위의 항목 셀 자체에 수식을 직접 입력하여 복사하는 방식을 통해 if/ifs 함수를 중첩하여 활용했는데요, 이 조건들이 자주 쓰는 조건이라면 "이름이 지정된 함수"에 저장을 해 두고 써봅시다.
이번엔 GRADE라는 함수 이름을 만들어 주고요, 함수 설명에는 "점수에 따른 등급 부여" 그리고 "score"라는 인수를 입력해 준 뒤 if/ifs 중첩 함수를 "이름이 지정된 함수"내에 입력해 줍니다. 입력이 완료되면 이름이 지정된 함수에 GRADE(score)함수가 추가된 것을 확인하실 수 있습니다.
=if(score>=90,"수",if(score>=80,"우",if(score>=70,"미",if(score>=60,"양",if(score>=50,"가",if(score<50,"낙제","오입력"))))))


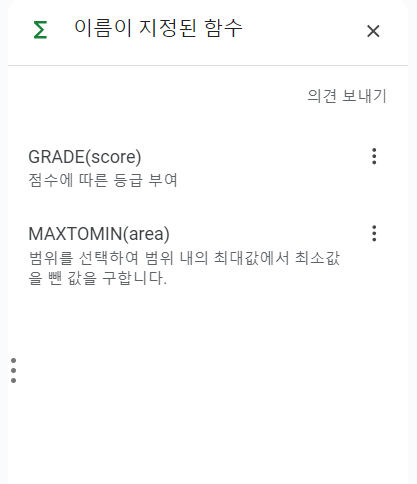
Test를 바로 해봅시다. C2셀에서 GRADE 함수를 입력한 뒤 C3:C15셀까지 복사해 줍니다. 이제 GRADE 함수만 있다면, 스프레드 시트 내 어디서든 해당 if/ifs 중첩 함수를 불러올 수 있습니다. 심지어 다른 스프레드시트에서도 불러올 수 있다는 점이 매우 유용한 포인트인 것 같습니다.
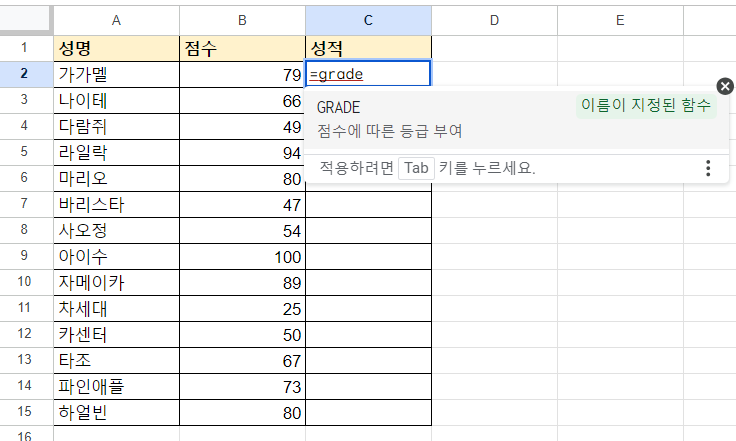
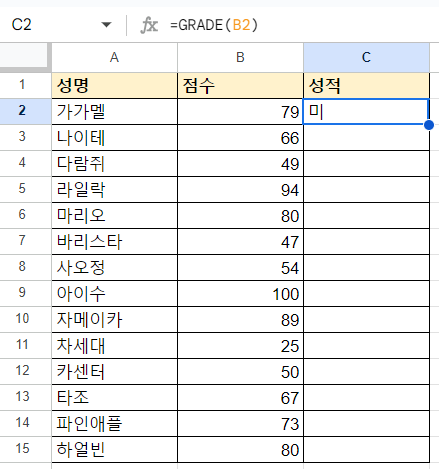
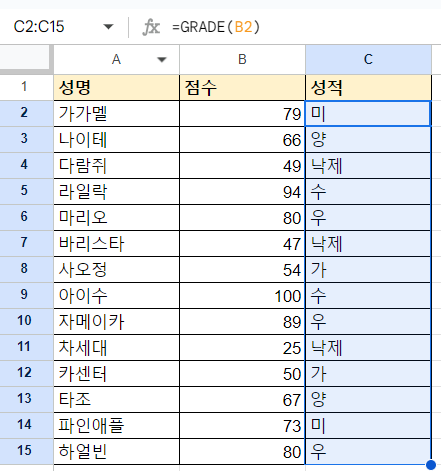
다른 스프레드 시트에서 불러오려면 [데이터]-[이름이 지정된 함수] 탭에서 "함수를 가져옵니다"를 클릭한 뒤, 구글 스프레드 시트 내에서 "이름이 지정된 함수"가 저장된 파일을 선택하면 아래와 같이 원하는 함수를 모두 가져올 수 있습니다.
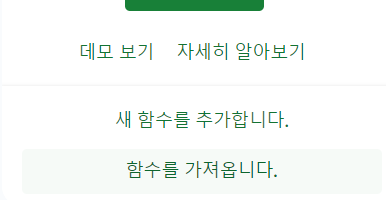


2. "이름이 지정된 함수" 함수로 xlookup 중첩(중복) 하기
이번엔 조금 난이도가 있을 수 있습니다. 인수를 여러 개 입력 예정이기 때문입니다. 차근차근 잘 따라 해주세요. A1:D4의 예시 표를 만든 뒤에, "이름이 지정된 함수"를 새로 생성합니다. xlookup 중첩이니 "XXLOOKUP"이라는 이름으로 만들어 보겠습니다. 그리고 실제 xlookup 중첩에 필요한 인수들을 직접 이름을 지정하여 입력해 줍니다.
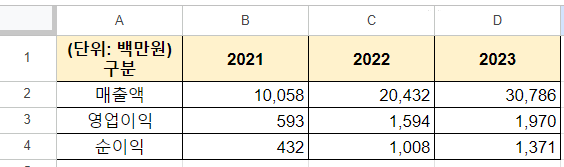
- row_con1: 행 조건(조건 1)
- column_con2: 열 조건(조건 2)
- row_area: 행 조건을 찾을 영역
- column_area: 열 조건을 찾을 영역
- retrun_area: 데이터 테이블 영역

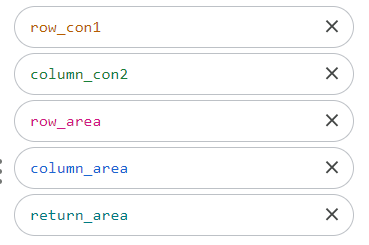
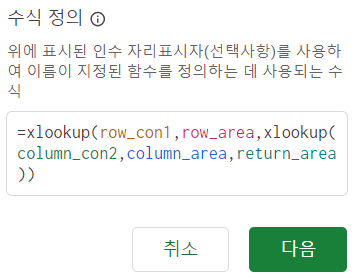
수식 정의에서는 괄호 하나만 빠져도 수식 파싱 오류가 발생하여 다음으로 넘어가지 않으니 수식 구문에 오탈자가 없는지 꼭 확인하세요! 완료되면 다음으로 넘어가서 다음에 헷갈릴 수 있으니 수식에 관련된 정보를 상세히 입력해줍시다. 다 작성되면 만들기를 클릭합니다.


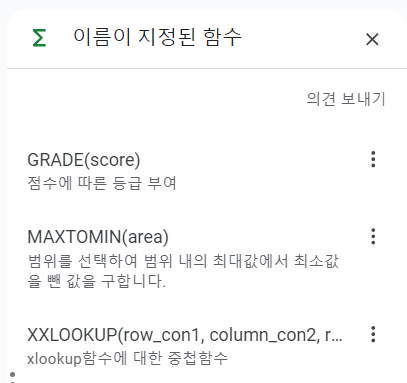
이제 이름이 지정된 함수가 3개가 되었습니다. 실제로 이름이 지정된 함수인 xxlookup을 활용해 보도록 하겠습니다. 위의 예시 표로 작성한 것을 기준으로 G5 열에 입력해 보도록 하겠습니다. xxlookup 함수가 올바르게 표시되는 것을 보실 수 있죠?

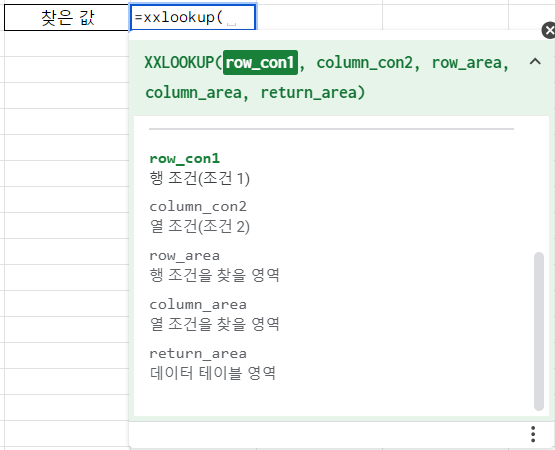
수식을 실제로 입력해 보겠습니다. F1:G4에 찾으려는 조건에 대한 표를 간으로 작성한 뒤 xxlookup에 해당하는 수식을 입력해 줍시다. 조건 1 "영업이익", 조건 2 "2022"년에 해당되는 값인 1,594로 올바르게 나온 것을 보실 수 있습니다.
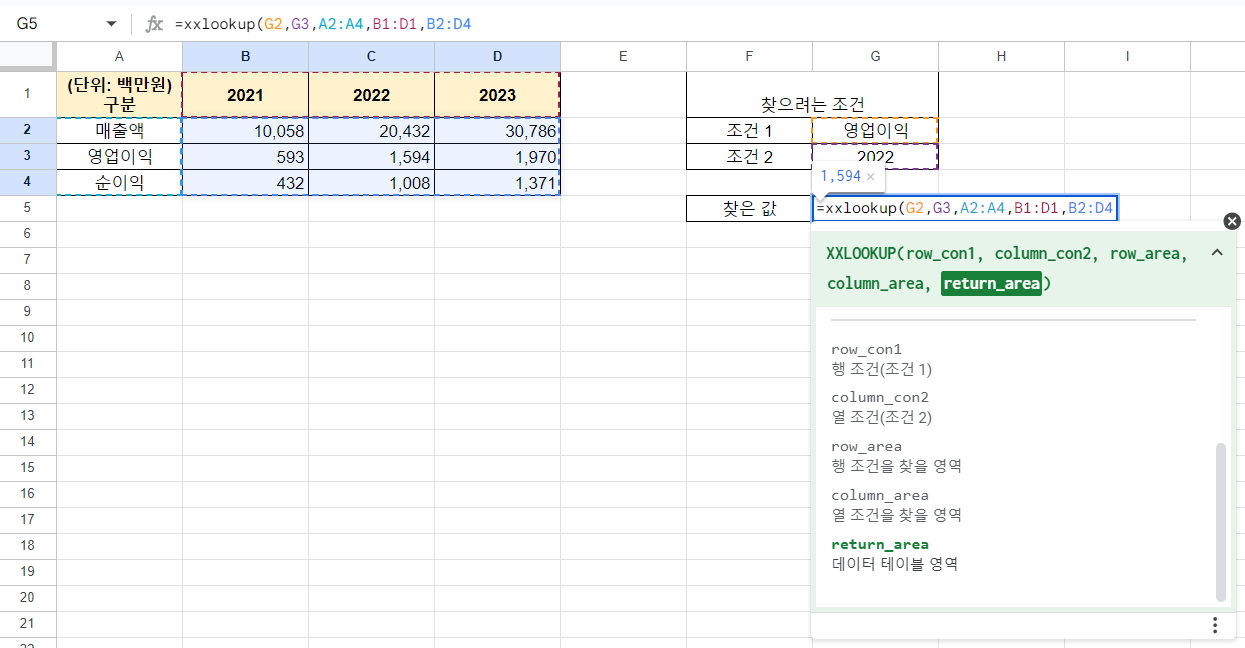
"이름이 지정된 함수"를 통해서 xlookup함수를 중첩으로 활용하면 함수 입력 순서 및 설명을 원하는 대로 커스텀해서 지정할 수 있기 때문에 업무 시, 좀 더 효율적으로 수행할 수 있을 것으로 사료됩니다. 또한 중복되는 영역이 있다면 동일한 인수를 사용하기 때문에 불필요한 수식 입력의 수고를 덜 수도 있으므로 매우 유용하겠죠?
이상으로 글을 마칩니다.
▼ 함께 보면 좋은 글
구글 스프레드시트 xlookup 기초 (행/열 조건에 만족하는 값 찾기)
목차1. 구글 스프레드시트도 xlookup이 가능하다?2. xlookup이 필요한 경우3. 예제를 통한 xlookup 실습 3.1 xlookup 함수 구성 3.2 xlookup 조건 1가지로 값 찾기 3.3 xlookup 조건 2가지로 값 찾기 (행/열)
all-writing-review.tistory.com
구글 스프레드시트 xlookup 심화 (다중 조건 만족 값 찾기)
구글 스프레드시트 xlookup 심화편입니다. 표에서 행과 열이 복합적으로 적용 된 다중 조건의 상황에서 구글 스프레드시트의 xlookup 함수를 통해 원하는 값을 찾아보도록 하겠습니다.목차1. 다중
all-writing-review.tistory.com
'구글 스프레드시트 실무' 카테고리의 다른 글
| 구글 스프레드시트 sumifs 실무 예제 3가지 (다중 조건) (0) | 2024.06.27 |
|---|---|
| 구글 스프레드시트 ifs 다중 조건 함수 (if 함수 중첩) (0) | 2024.06.26 |
| 구글 스프레드시트 조건부 서식 행 강조 (특정 텍스트 포함 등) (0) | 2024.06.25 |
| 구글 스프레드시트 xlookup 심화 (다중 조건 만족 값 찾기) (0) | 2024.06.03 |
| 구글 스프레드시트 xlookup 기초 (행/열 조건에 만족하는 값 찾기) (0) | 2024.05.31 |