
구글 스프레드시트에서 여러 조건 별로 도출해야 하는 값이 다른 경우에 활용할 수 있는 ifs 함수에 대해 알아보도록 하겠습니다.
1. ifs 함수 특징 및 수식 구성
- 하나 이상의 조건이 충족되는지 확인하여 첫번째 True 조건을 반환
- if함수 중첩 대신 사용 가능, 여러 조건 수식 입력이 더 용이
- if함수보다 수식이 상대적으로 간결 → ifs는 수식 시작할 때 1번만 씀
- 수식 상 False 조건이 없음 → 여집합 없는 모든 경우의 수 입력 필요
- 수식 구성 (아래) → 조건과 조건에 해당될 때의 결과값을 대칭시켜서 수식을 작성하는 것이 포인트
=IFS(조건1, 값1, [조건2, …], [값2, …])
2. ifs 함수 예시 설명
2.1 수식에 조건 직접 입력
이해를 위해 예시 표를 작성해 봅니다. 그리고 첫 번째로 B열의 Score에 따른 C열의 Grade를 입력해 보도록 하겠습니다. 입력하는 셀은 C2셀입니다. 아래 조건에 따르면 90점 이상일 때부터 10점 간격으로 60점까지 "A"부터 "D"까지 Grade를 매긴 뒤 나머지 Grade는 "F"로 해보겠습니다. 그러면 아래와 같은 수식 구성을 가지게 됩니다.
=IFS(B2 >= 90, "A", B2 >= 80, "B", B2 >= 70, "C", B2 >= 60, "D", TRUE, "F")실제로 C2에 입력한 뒤 C3:C11까지 수식을 복사해주면 Score에 따른 Grade값이 올바르게 나온 것을 확인하실 수 있습니다.
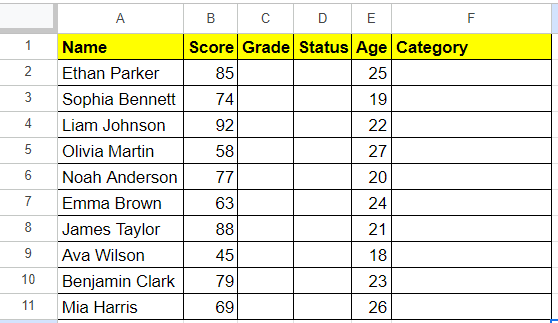
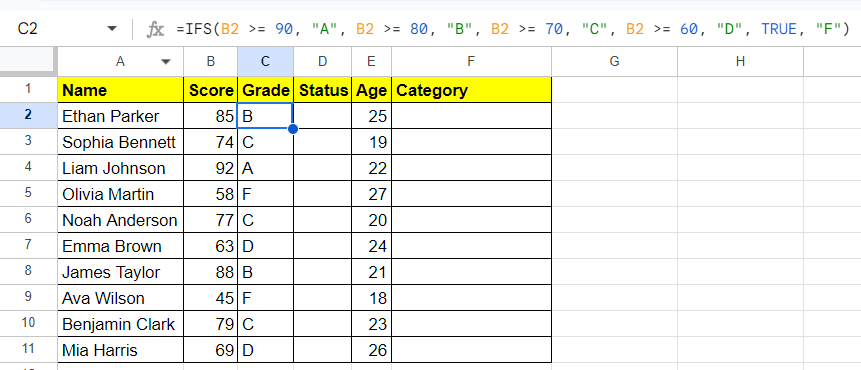
이번엔 D열의 Status값들을 채워 보겠습니다. E열 Age에 따라 21 이상인 경우 "Adult", 21 미만인 경우 "Minor"라고 표현해 보도록 하겠습니다. 수식은 D2열에다가 입력합니다.
=IFS(E2 >= 21, "Adult", E2 < 21, "Minor")그리고 입력한 수식을 D3:D11에 붙여넣어 주면 완성입니다. 이렇게 되면 E열의 Age가 21을 기준으로 "Adult" 또는 "Minor"로 구분된 것을 보실 수 있습니다.
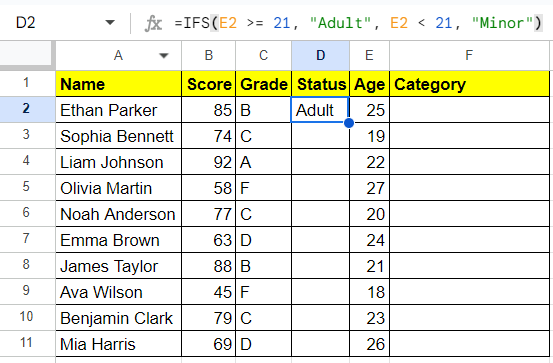
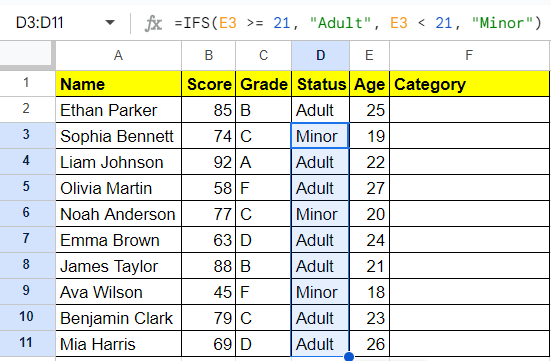
마지막으로 F열의 Category에 ifs함수를 적용해 보도록 하겠습니다. B열 Score에서 85점 이상인 경우 "Excellent", 70점 이상인 경우 "Good", 그 외 경우에는 "Needs Improvement"라고 기재해 보겠습니다. 수식 값은 F2열에다 입력해 주시면 되겠습니다. 그리고 F3:F11 영역에 수식을 붙여 넣어 줍시다.
=IFS(B2 >= 85, "Excellent", B2 >= 70, "Good", TRUE, "Needs Improvement")

최종 확인 결과 B열 Score에 따라 F열의 Category값이 정해진 것을 보실 수 있습니다.
2.2 조건 테이블을 만들어 ifs 함수 적용
위의 방법처럼 수식 내에 입력하는 방법도 있지만, 테이블 에 값을 미리 입력해 놓고 셀값만 호출하여 수식을 입력할 수도 있습니다. 3번째로 설명드린 Category로 설명을 드릴게요. H2:I4에 조건 테이블을 미리 만들어 놓습니다. 그리고 ifs 함수를 적용해 보겠습니다.
=ifs(B2>=$H$2,$I$2,B2>=$H$3,$I$3,true,$I$4)여기서 중요한 점은 수식 복사를 할때 한 칸씩 밀리기 때문에 조건 값들의 경우 절대참조를 해 주는 것이 포인트가 되겠습니다. 결과값은 위와 동일하게 나온 것을 확인하실 수 있습니다.


구글 스프레드시트에서의 ifs함수 어렵지 않죠? 물론 엑셀에서도 위의 방법과 동일한 원리로 ifs함수가 사용 가능하니 참고해 주시면 되겠습니다. 추가로 말씀 드리면 아래의 Lambda 함수(이름이 지정된 함수)를 통해서도 ifs함수 중첩을 조금 더 손쉽게 활용하실 수 있습니다.
구글 스프레드시트 Lambda 함수 (이름이 지정된 함수)
Lambda 함수는 Microsoft 365(M365) 엑셀에서 사용 가능한 함수로, 유저로 하여금 원하는 함수를 커스텀으로 조합하여 사용할 수 있게끔 해주는 아주 유용한 함수입니다. 하지만 이 유용한 함수를 엑셀
all-writing-review.tistory.com
▼ 함께 보면 좋은 글
구글 스프레드시트 xlookup 기초 (행/열 조건에 만족하는 값 찾기)
목차1. 구글 스프레드시트도 xlookup이 가능하다?2. xlookup이 필요한 경우3. 예제를 통한 xlookup 실습 3.1 xlookup 함수 구성 3.2 xlookup 조건 1가지로 값 찾기 3.3 xlookup 조건 2가지로 값 찾기 (행/열)
all-writing-review.tistory.com
'구글 스프레드시트 실무' 카테고리의 다른 글
| 구글 스프레드시트 sumifs 실무 예제 3가지 (다중 조건) (0) | 2024.06.27 |
|---|---|
| 구글 스프레드시트 조건부 서식 행 강조 (특정 텍스트 포함 등) (0) | 2024.06.25 |
| 구글 스프레드시트 Lambda 함수 (이름이 지정된 함수) (0) | 2024.06.18 |
| 구글 스프레드시트 xlookup 심화 (다중 조건 만족 값 찾기) (0) | 2024.06.03 |
| 구글 스프레드시트 xlookup 기초 (행/열 조건에 만족하는 값 찾기) (0) | 2024.05.31 |